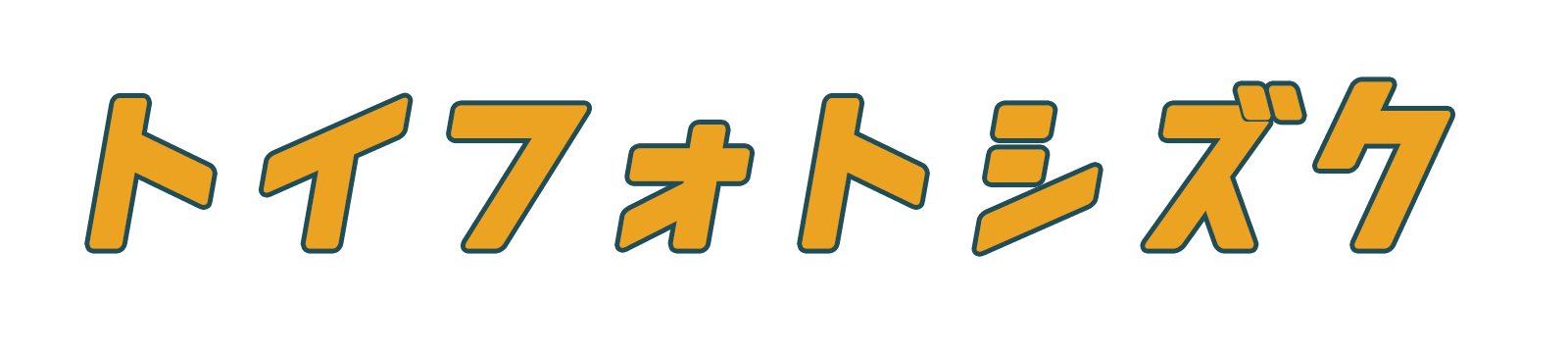フィギュア撮影始めてみたけど、
写真の編集って何を使えばいいの?



それならLightroom で編集するのがオススメだよ。
印象がガラッと変わるよ!
- 「フィギュア撮影を始めたくて一眼レフを買ってみたけど、撮影した後カッコいい写真編集ができない!」
- 「SNSで見た他の人の写真みたいな編集をしたい!」
フィギュア撮影を始めたばかりの頃は、わからないことだらけですよね。僕もめちゃくちゃ悩んだことがあります。
このページでは、写真編集ソフト「Lightroom」のかんたんな紹介と使い方について解説していきます。
僕のポートフォリオです。普段は趣味でこんな作品を作ってます。
Youtubeでは「フォトしずくチャンネル」を運営しています。テーマはフィギュア撮影VLOGです。フィギュア撮影のやり方や編集方法、購入したフィギュアの紹介などを公開しています。
ぜひ最後まで読んでいただけると嬉しいです。それではいってみましょう!
レタッチについて
レタッチとは?
レタッチとは「写真編集」のことです。
例えば撮影した写真を明るくしたり、色合いを調整したり、自由に写真編集して保存できます。「RAW」と呼ばれる画像ファイルをレタッチするのがオススメです。
RAW(ろう)とは?
RAW(ろう)とは「まだ何も編集されてない生データファイル」のことです。料理に例えるなら、RAWは「食材」にあたります。
撮影の時にカメラの保存形式をRAWに設定しておきます。
またRAWは画像劣化に強いファイルです。フィギュア撮影をする際は、RAWで撮影・レタッチをしてJPEGで保存する流れをオススメします。
RAW現像とは?
RAW現像とはRAW画像を補正することです。先程紹介した「レタッチ」とほぼ同義語です。料理に例えるなら、RAW現像は「調理」にあたります。
レタッチして出来上がった写真をJPEGとして保存します。JPEGで保存した写真が「完成されたご飯」なのです。全体的な流れとしてはこのようなイメージです。





JPEGで撮影して写真編集するのじゃダメなの?
結論から言うとダメではありません。なぜならRAW現像が苦手という人もいるからです。
JPEGで撮影した写真はカメラメーカーの推奨カラーです。「この撮影シーンではこの色が1番いいよ」とカメラが判断して教えてくれている、ということです。
料理に例えるならJPEG写真は「すでに完成されたご飯」のイメージです。「完成されたご飯」に対し、写真編集で味付けを変えます。
JPEG編集の流れはこのようなイメージです。





「調理するのは苦手だから味付けだけ変えたい」という人もいるからね
最初から「完成されたご飯」でもいいという人はJPEG撮影編集でもOKです。
でも個人的にはRAW現像の方をオススメします。理由は2つです。
①撮影者の仕上がりイメージに近づける手段だから
②JPEGは画像劣化に弱いファイルだから
まずJPEG写真はカメラメーカーの推奨カラーであって、撮影者の考えたカラーではありません。撮影者の考える仕上がりイメージと同じになることはほとんどないのです。
またJPEGで撮影した画像劣化に弱いファイルです。JPEGのまま編集すると画質は荒くなってしまいます。
以上のことから僕はRAW現像をオススメします。
「トイフォトシズク」では「調理(現像)」にスポットをあててお話します。
調理をする際は包丁やフライパンなどの道具が必要です。現像も同じように道具が必要です。その道具が「現像ソフト」なのです。
現像ソフトは「Lightroom」がオススメ
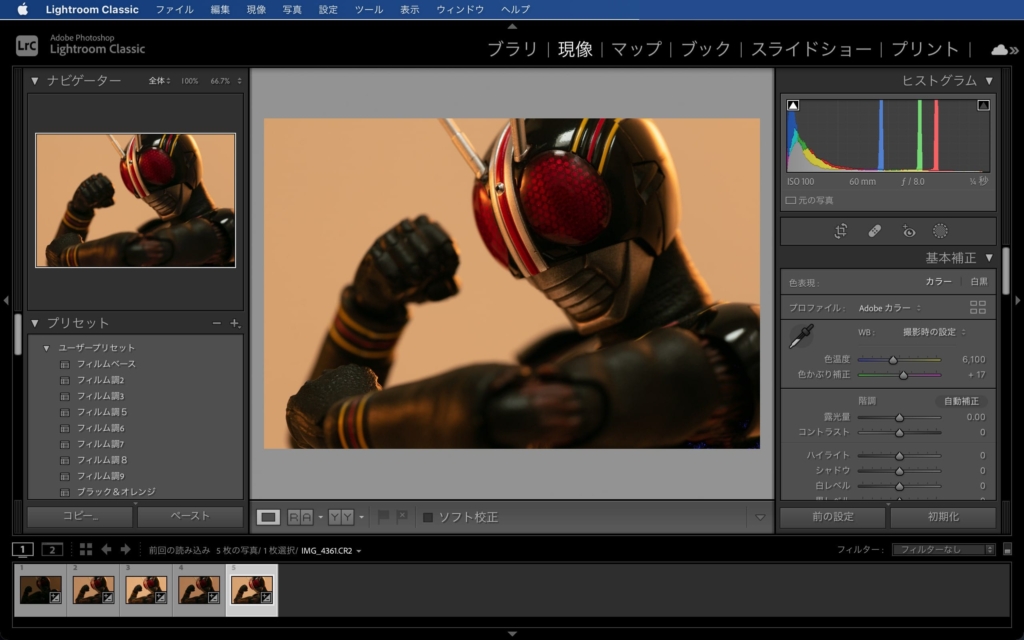
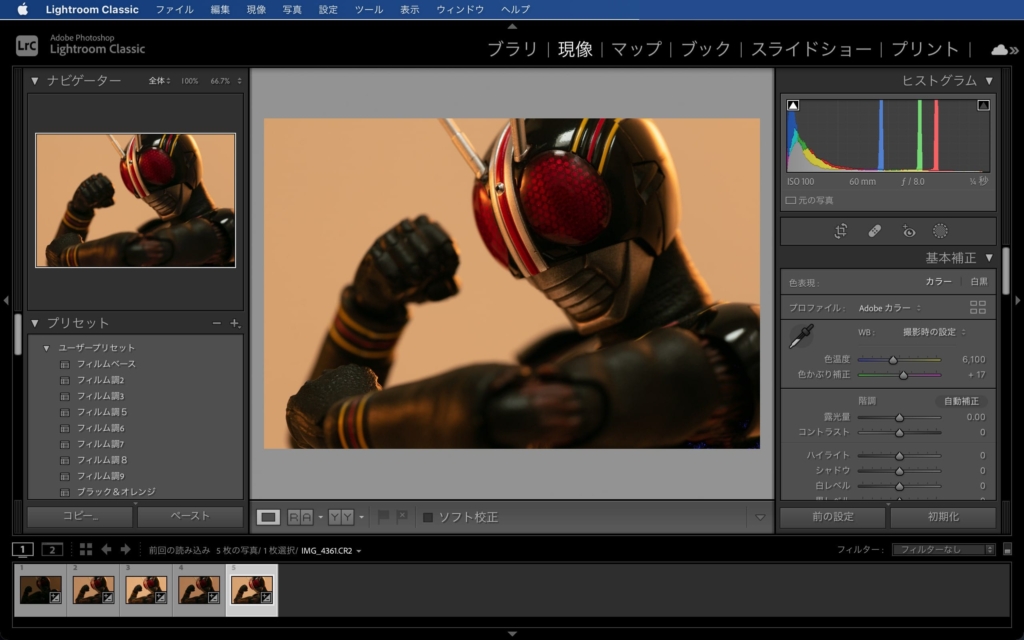
Lightroomとは、Adobe社が提供する、デジタル写真の現像・管理・編集アプリケーションです。現像ソフトはこのLightroomをオススメしています。
Lightroomには「Lightroom」と「Lightroom Classic」の2種類の現像ソフトがあります。
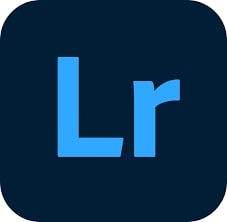 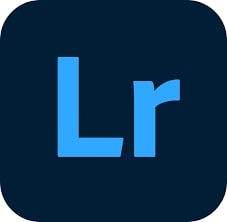 Lightroom | Lightroom Classic | |
|---|---|---|
| 対象者 | 初心者 | 初心者〜上級者 |
| デバイス | PC、スマホ、タブレット | PC |
| 保存先 | クラウド | HDD、外付HDD |
| 機能性 | かんたんシンプル | 多機能 |
名前が似てるのでややこしいですよね。このブログでは「Lightroom Classic」を中心にお話していきます。
「Lightroom」という言葉を使用しますが、「Lightroom Classic」のことですのでご注意ください。
かんたんですが、Lightroomのメリットとデメリットをまとめてみました。
メリット
①高機能だけどかんたん
はじめてLightroomの画面を開くと「うっ…、なんか項目が多いなぁ…」と感じてしまいませんか?実は僕も最初同じこと思いました。でも全部の機能を覚える必要はありません。
このブログでは必要最低限の機能を小分けにして紹介しています。



ゆっくり少しずつ覚えていけば大丈夫!
②思い通りの色調整ができる
フィギュアを撮ってみて「撮影前にイメージした色合いと違う…」ということはありませんか?イメージした通りの写真にならなくてモヤモヤしますよね。
でも思い通りの明るさや色になっていなくてもLightroomがあれば解決できます。設定次第で自分がイメージした理想の色に近づけることができるからです。



理想に近づけるように色調整を覚えていこう!
③写真管理ができる
LightroomはRAW現像だけでなく、写真管理アプリとしても優秀です。
✅写真
写真の下を見ると写真が並んでいます。これは読み込んだ写真たちです。一列に並んで表示されるので、とても見やすいです。
また大量の写真を保管できます。僕は7年間で10000枚以上の写真をLightroomに入れていました。



バックアップもできちゃうんだ!
デメリット
メリットを3つ紹介してきましたが、ここからはデメリットを2つ紹介します。
①有料である
残念ながら無料では使用できません。Adobe社の公式サイトから購入することができます。LightroomとPhotoshopがセットで使えるプランがあります。
- フォトプラン: 月額1,078円(税込)
- 単体プラン: 月額2,728円(税込)
- コンプリートプラン:月額6,480円(税込)
僕はフォトプランを使用しています。ずっと支払い続けることになりますが、最新版のLightroomを使用できます。



月額1,078円って高いなぁ…。
確かに月額1,078円は高いですよね。ちょっと高めのランチと同じぐらいです。そんな方には無料の現像ソフトから始めて見るのもオススメです。
ただし無料の現像ソフトは簡易的で細かい機能が搭載されていない場合がありますので注意が必要です。
②合成ができない
Lightroomでは合成ができません。例えばフィギュアだけを切り抜いて他の画像に貼り付けるといったことです。合成をしたい場合はPhotoshopをオススメします。
以上、メリットとデメリットを説明してきました。
かんたんにまとめますと、「Lightroomは有料で合成はできないけど、かんたんに色調整できるし写真管理もできるので、めちゃくちゃオススメですよ」というお話です。
Lightroomと一緒にPhotoshopもセットで付いてくるのは超お得です。迷ってる方は是非購入をオススメします!
写真読み込み
Lightroomで写真を読み込む方法は2種類あります。
- PCに保存されている写真を読み込む方法
- メモリーカードから写真を読み込む方法
順番に解説していきます。
①PCに保存されている写真を読み込む方法
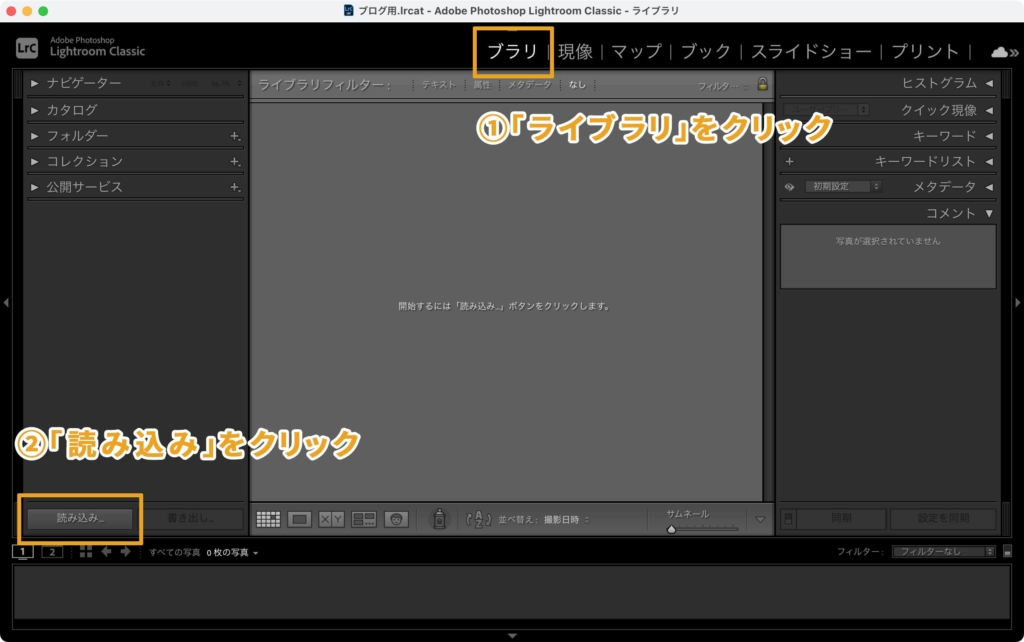
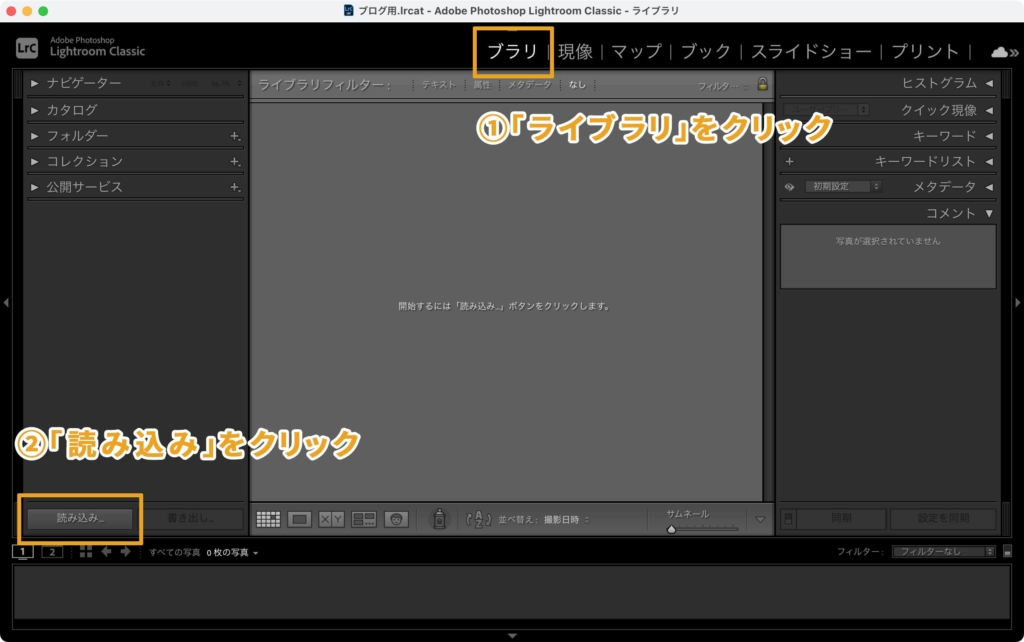
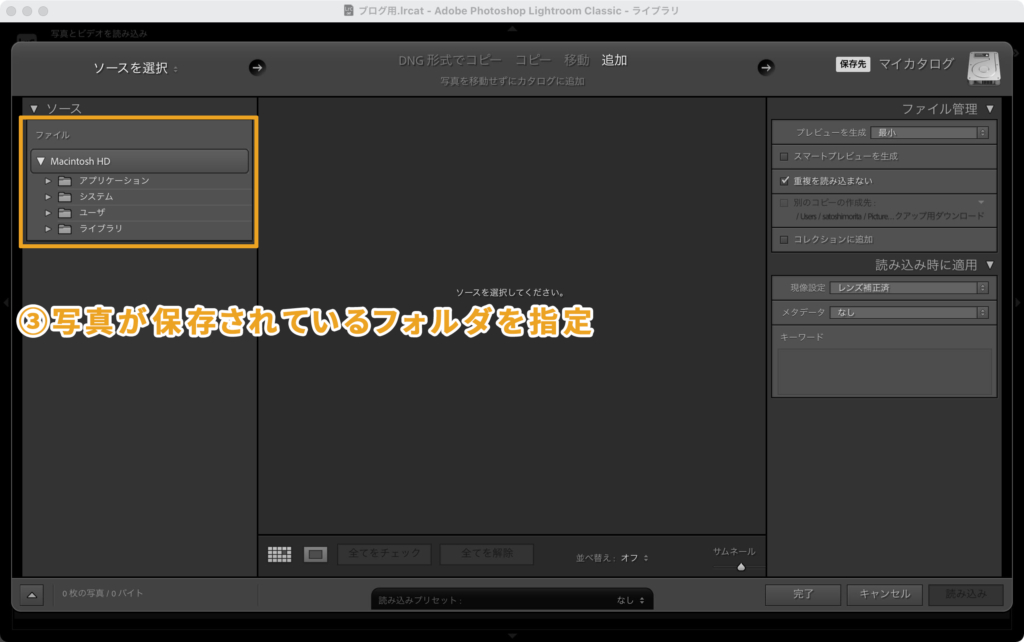
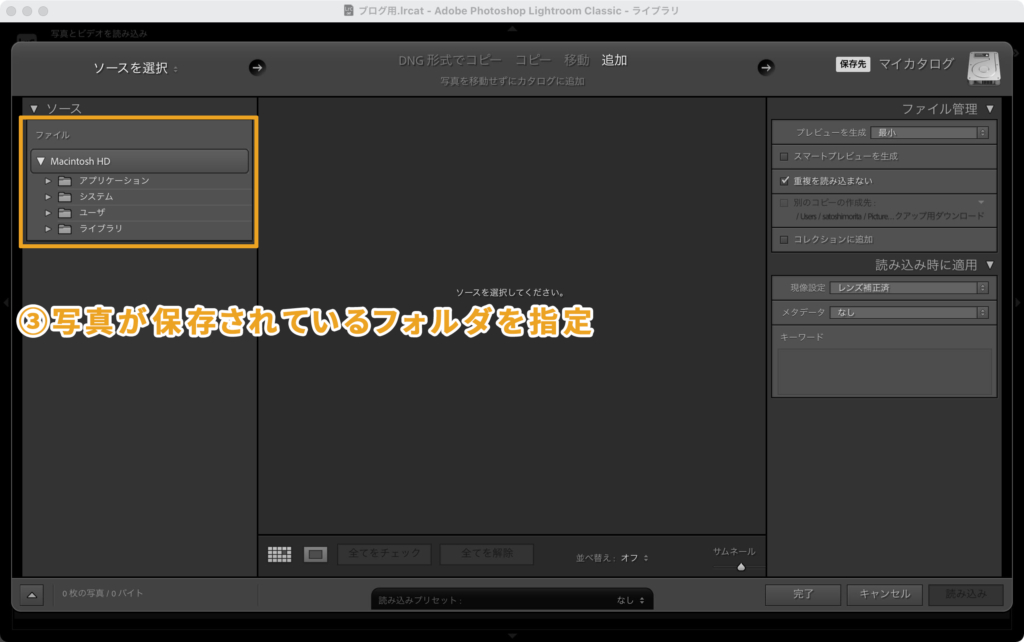
「フォルダ」を選択するようにしましょう。写真のファイルではありません。
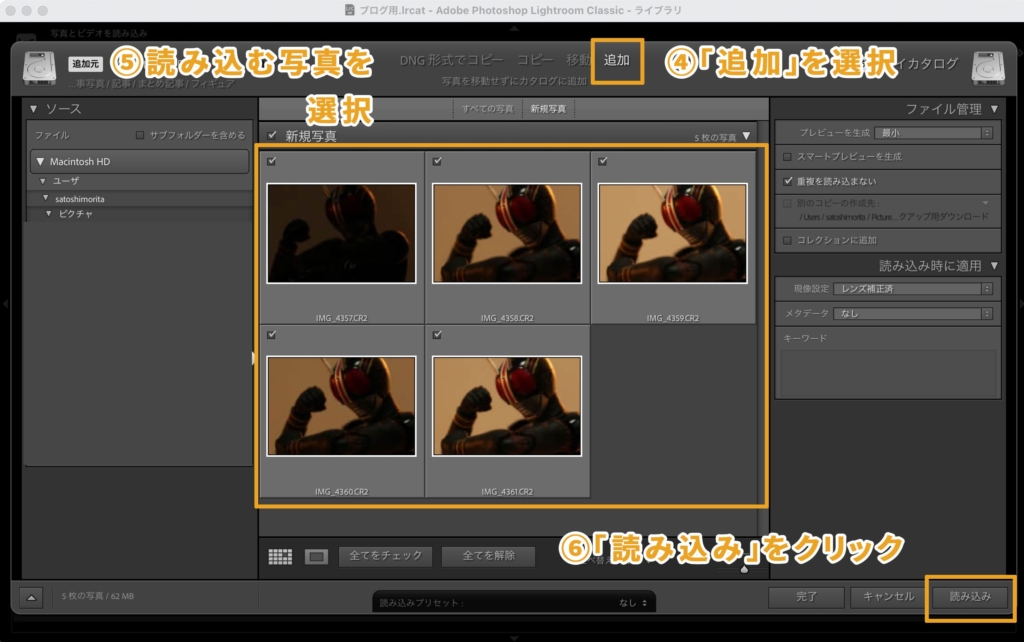
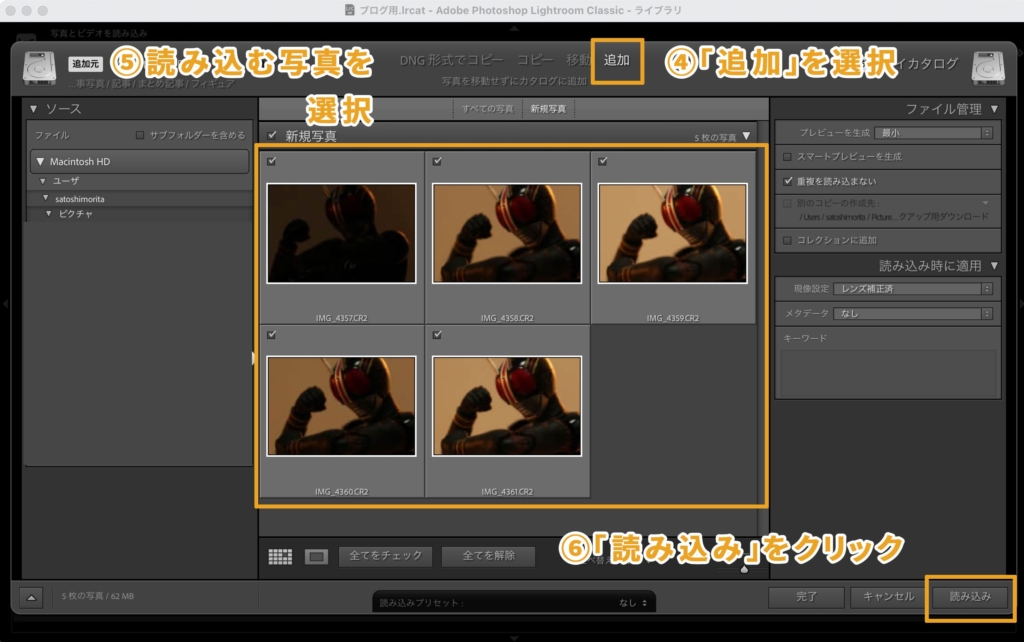
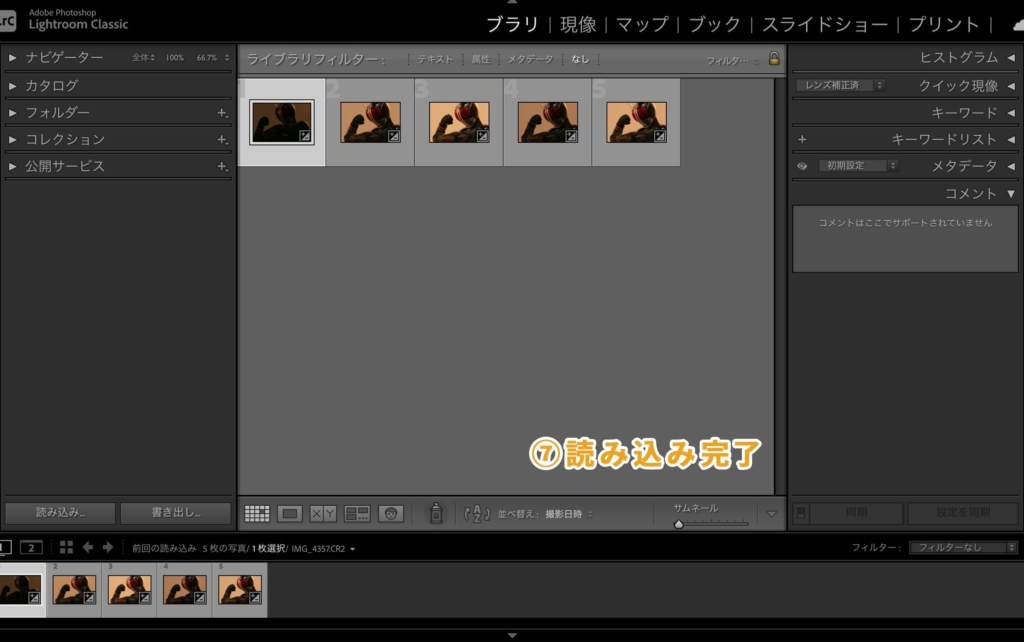
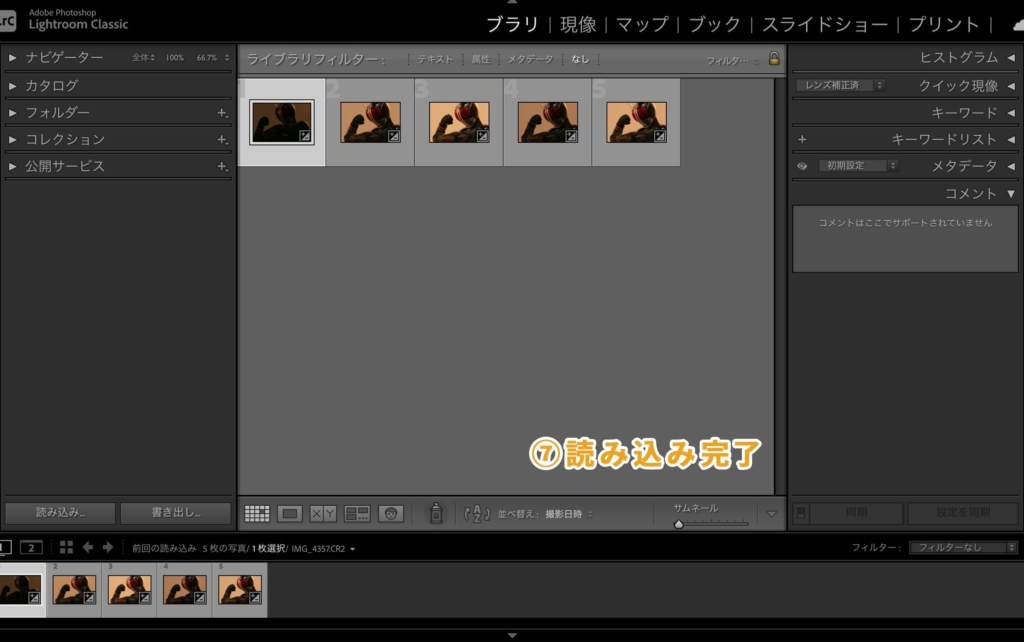
②メモリーカードから写真を読み込む方法
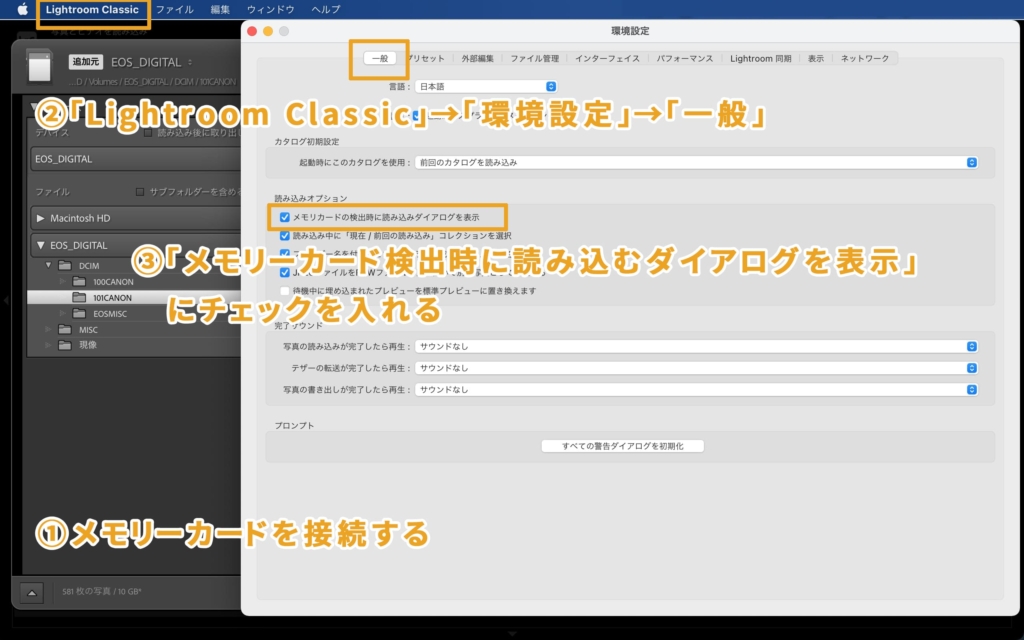
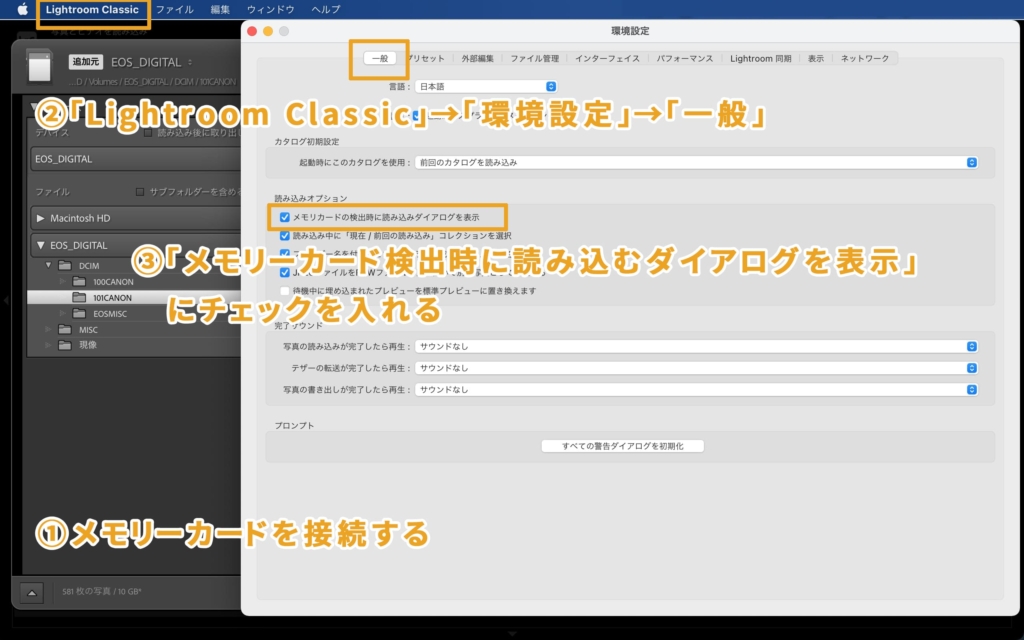
自動で「環境設定」が開かれる時もあるようです。
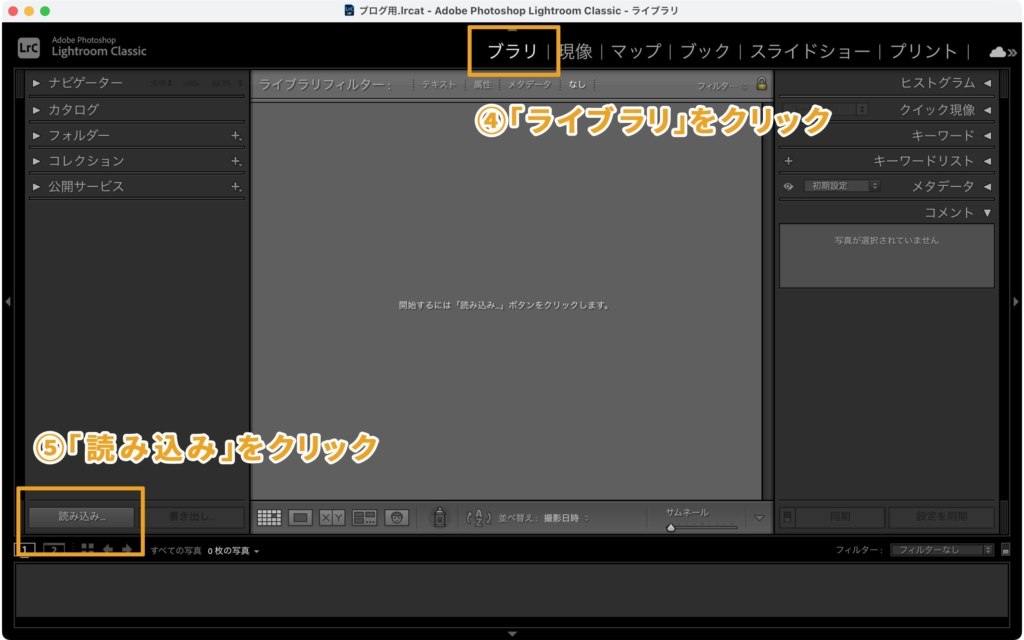
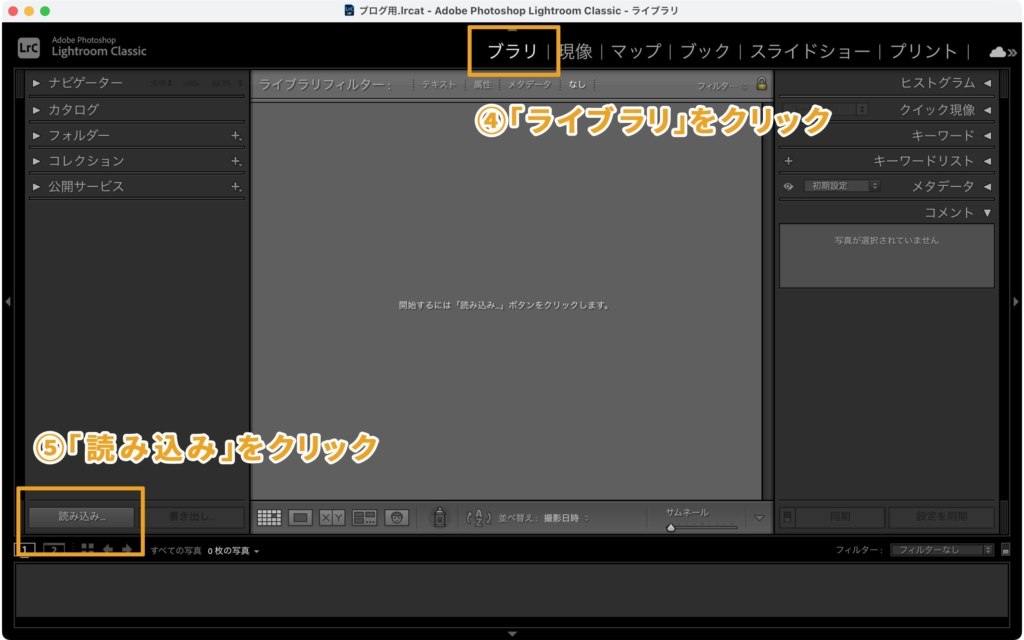
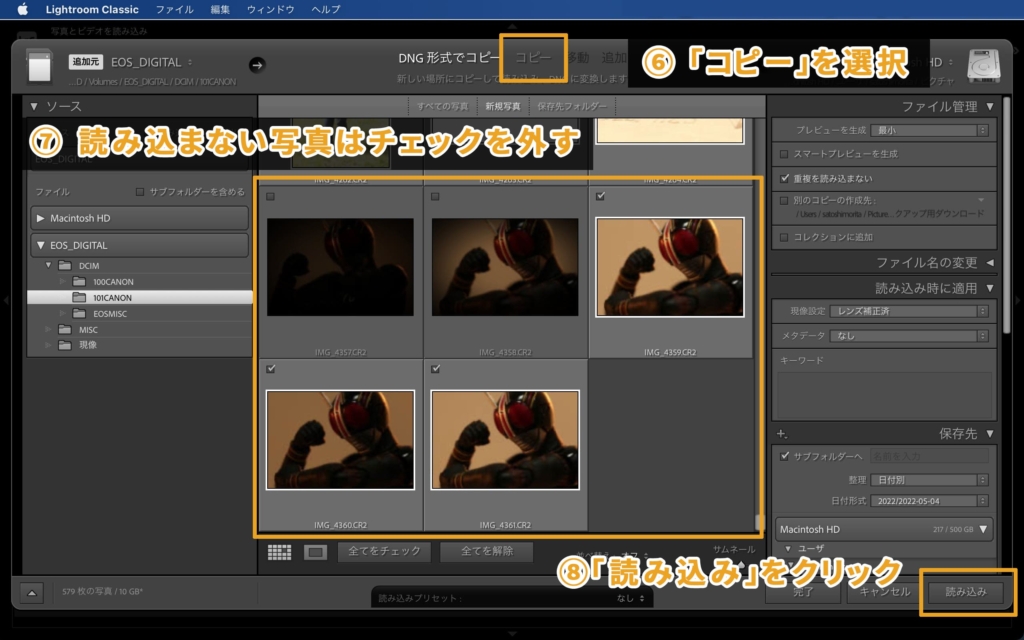
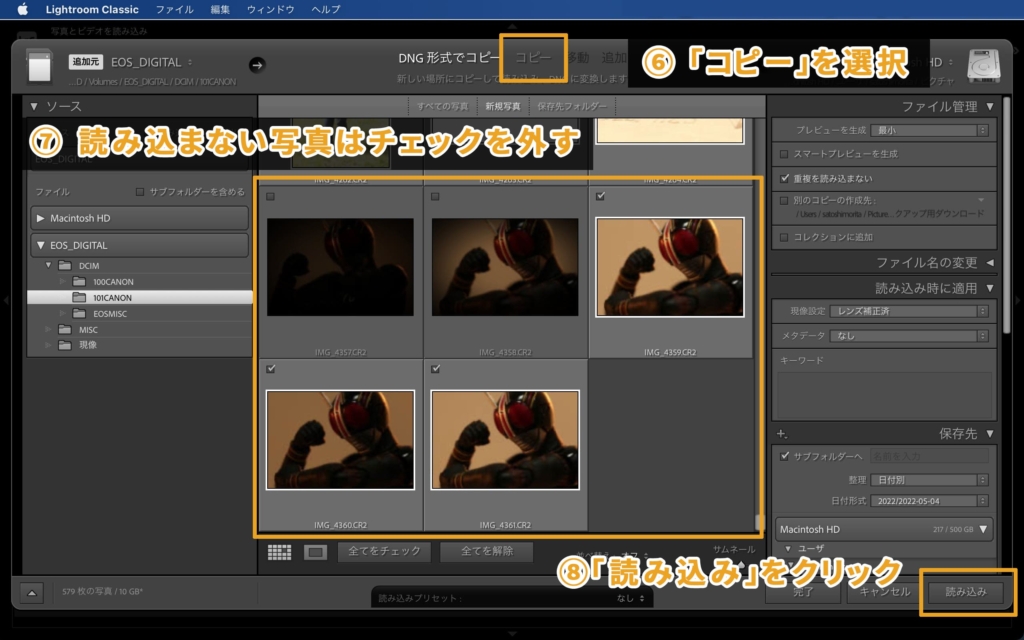
メモリーカードの中に入ってるフォルダも選択すると写真が表示されるようになります。


現像の流れ
現像の大原則
写真を現像する上で大原則があります。それは明るさを整えてから色調整の手順で行うことです。その理由は、明るさを調整する段階で色味も変わってしまうためです。
こちらは「明るさ調整」と「色調整」の具体的な項目をまとめました。
明るさ調整である「露光量」や「コントラスト」をいじると、色の見え具合は異なってしまいます。「色調整→明るさ調整」の手順だと二度手間になってしまうのです。だから「明るさ調整→色調整」の手順を意識しましょう。
現像のやり方
具体的な現像のやり方を説明していきます。
現像を行う前に「仕上がり」を頭の中でイメージします。ここでイメージしておくことが1番大切です。なぜなら現像作業で迷子にならないようにするためです。
ザックリでもいいのでゴールをイメージするようにしましょう。




「Before」の写真はRAWデータを無編集のままJPEGに保存したものです。これを「撮って出し」と呼びます。「After」はレタッチしてJPEGに保存したもの、つまりRAW現像した後の写真です。
「After」の写真を仕上がりイメージ(RAW現像のゴール)として設定します。今回の写真のコンセプトはこちらです。
- レトロな印象に仕上げる
- 仮面ライダーBLACKの複眼をクッキリさせる
- 青味がかった黒に仕上げる
次に「明るさ調整」をしていきましょう。具体的な手順はこちらです。


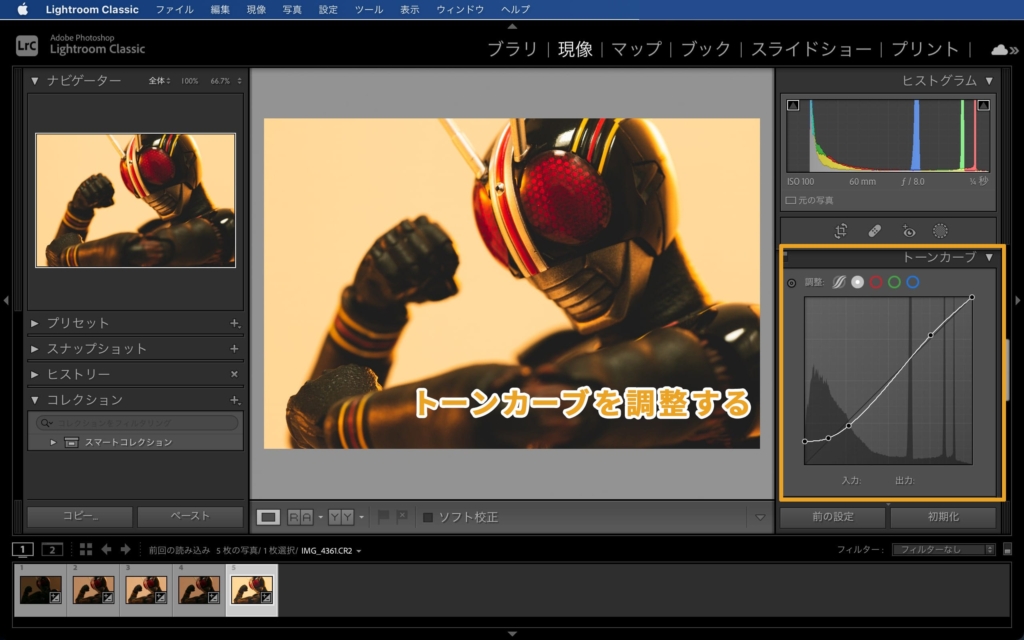
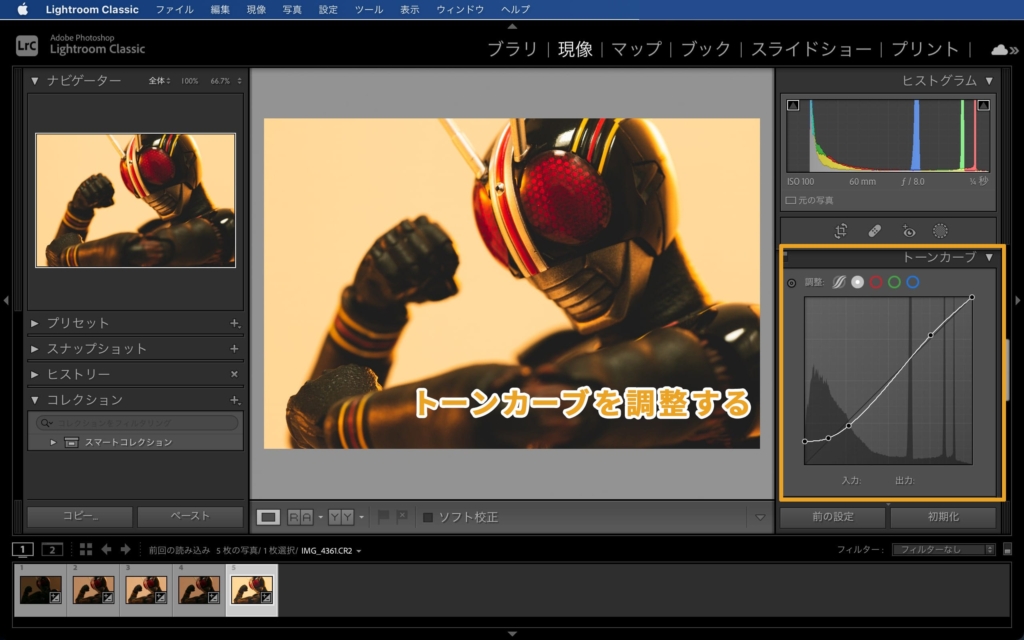
- 露光量 +0.85
- コントラスト +20


- 色温度 7661
- トーンカーブ(S字を意識すること)
色温度とは「ホワイトバランス」のことで、色調整の一種です。
「トーンカーブ」とはコントラスト調整の1つと覚えておきましょう。



「ホワイトバランス」からの「トーンカーブ」だと
色調整→明るさ調整になるのでは?



「明るさ調整→色調整→明るさ調整→色調整…」
と繰り返しながら調整してもいいんだよ。
ここで重要なのは「明るさ調整」からスタートさせることです。「露光量」で全体の明るさが調整できたら、「ホワイトバランス」や「トーンカーブ」で微調整していくことを覚えましょう。
続いて「色調整」をしていきましょう。具体的な手順はこちらです。


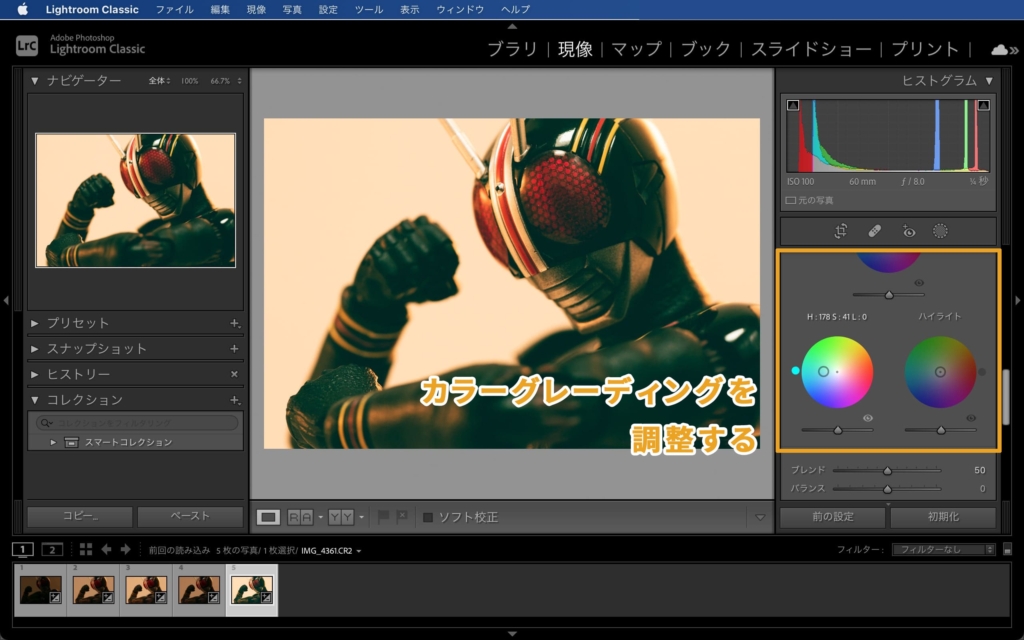
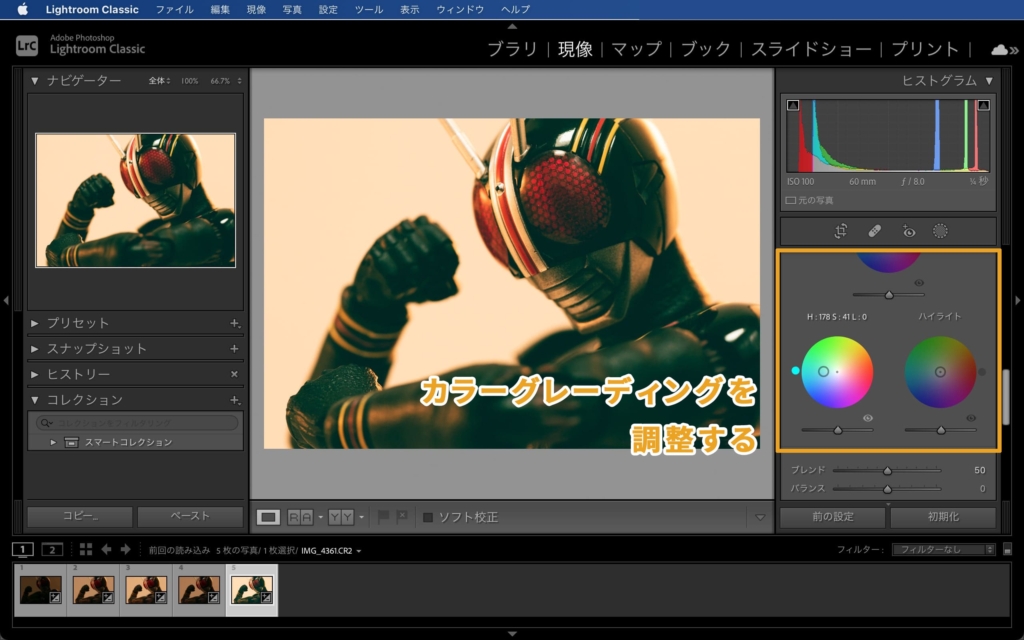
- 彩度 -20
- カラーグレーディング シャドウ H:178 S:41 L:0
「明るさ調整」と「色調整」が終わったら、全体をクッキリさせましょう。まずは全体をクッキリさせるため、明瞭度を調整していきます。


続いて複眼をクッキリさせましょう。4つの手順で進めていきます。
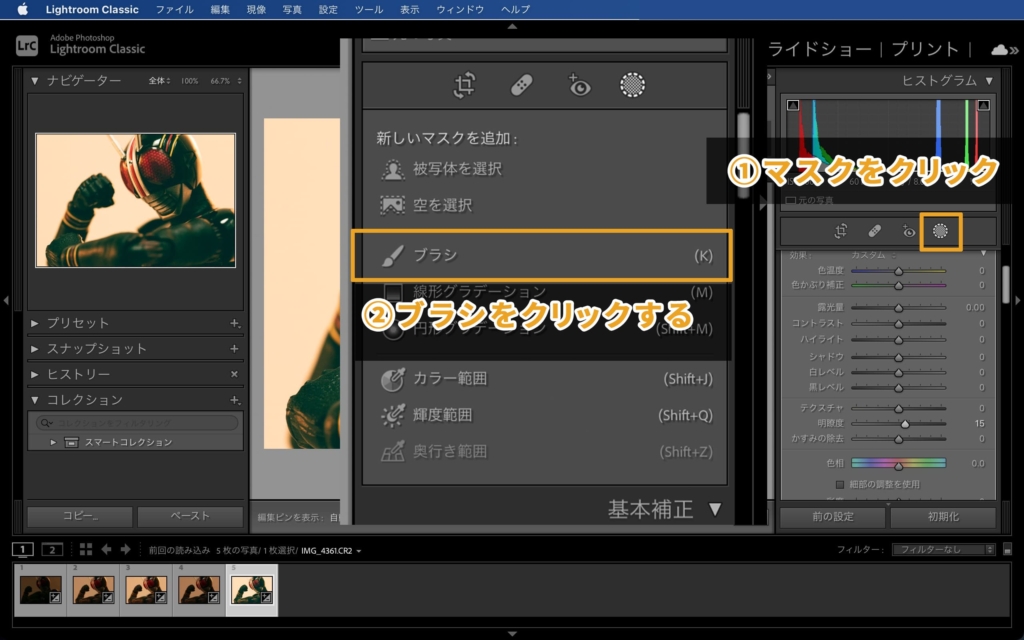
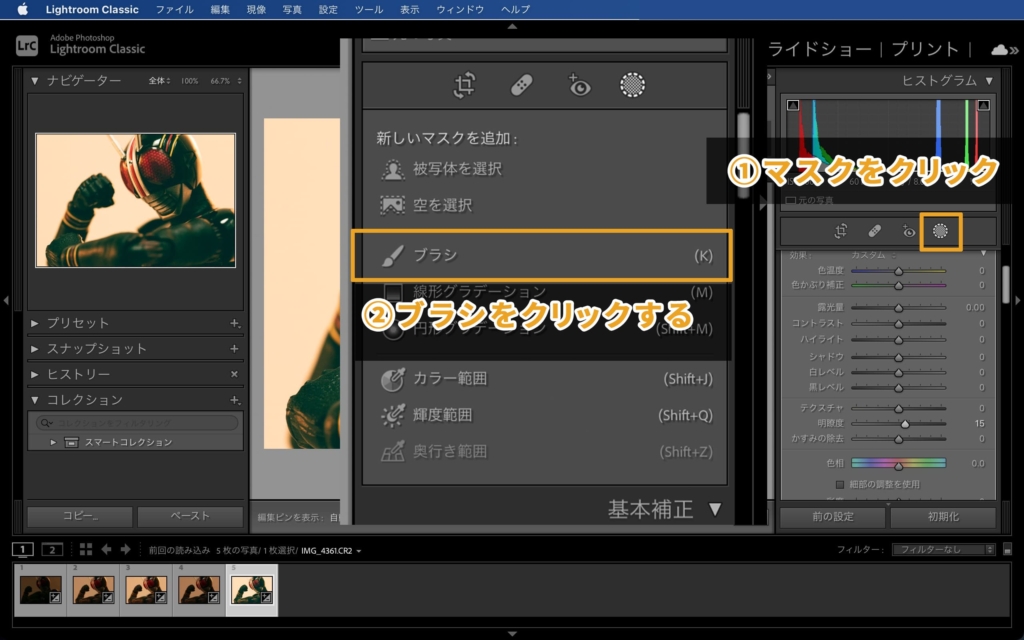
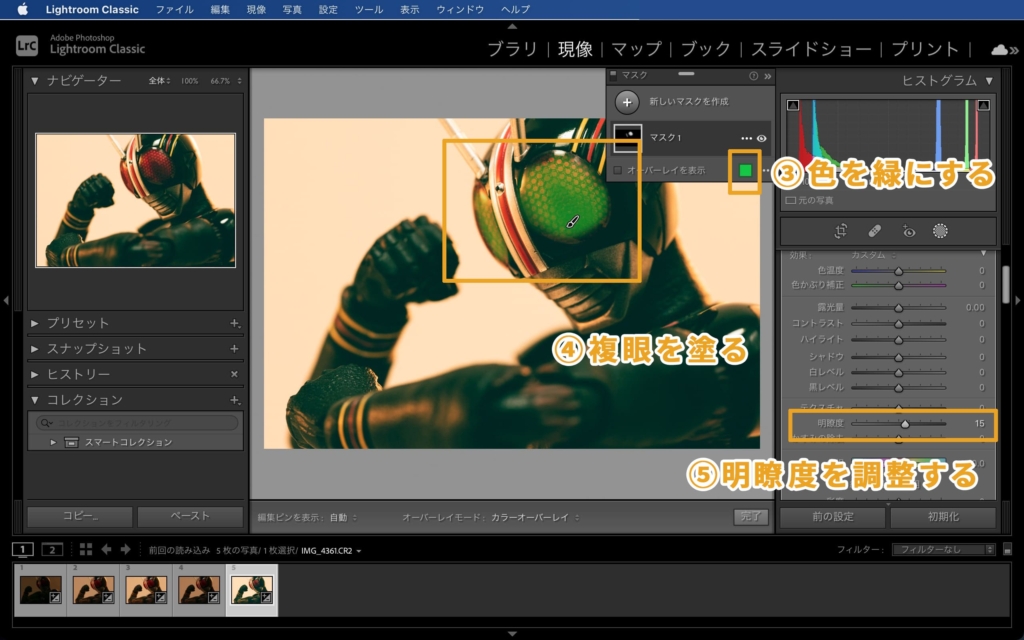
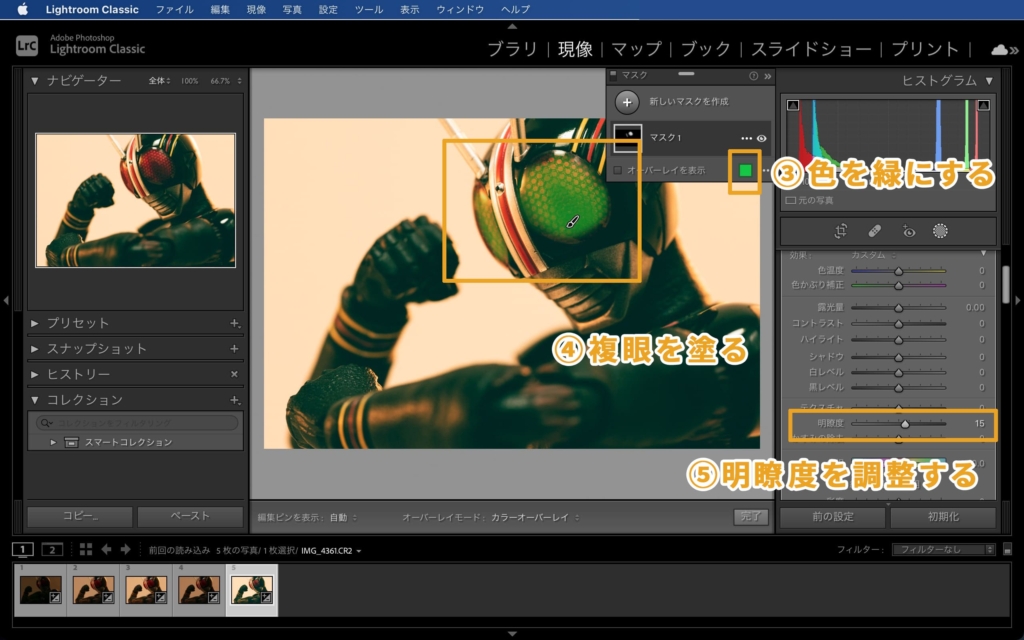
最後に写真の角を暗くしていきます。暗くすることで仮面ライダーBLACKの存在感を強調させます。こちらの手順で進めましょう。
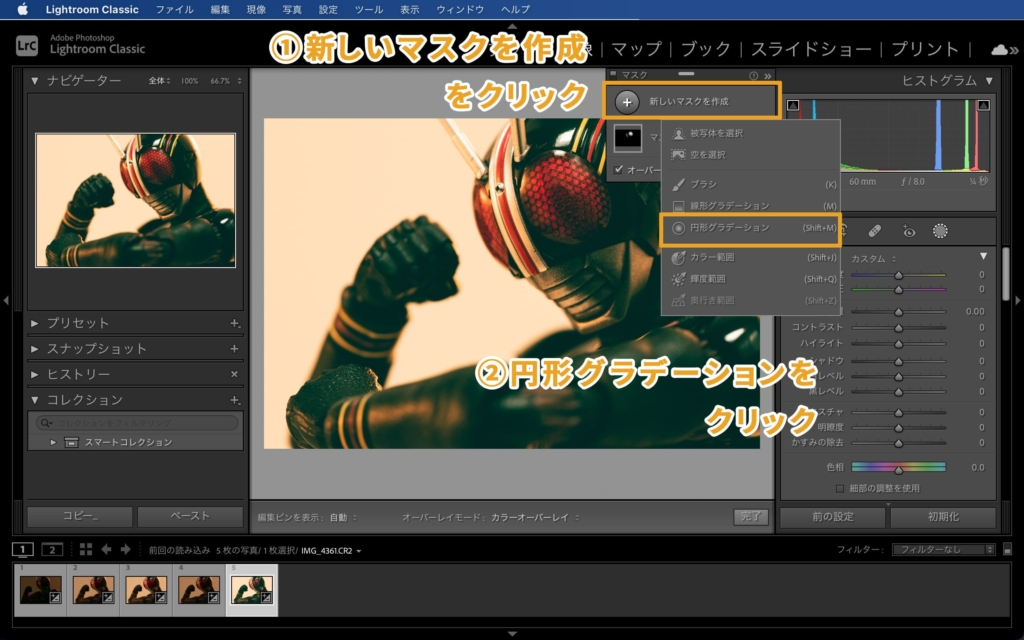
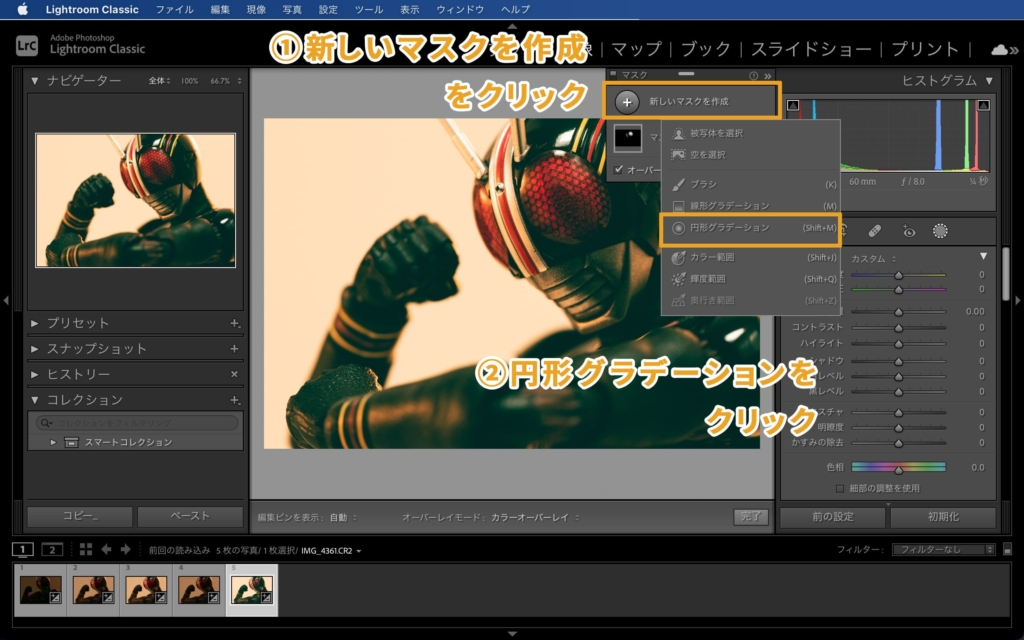
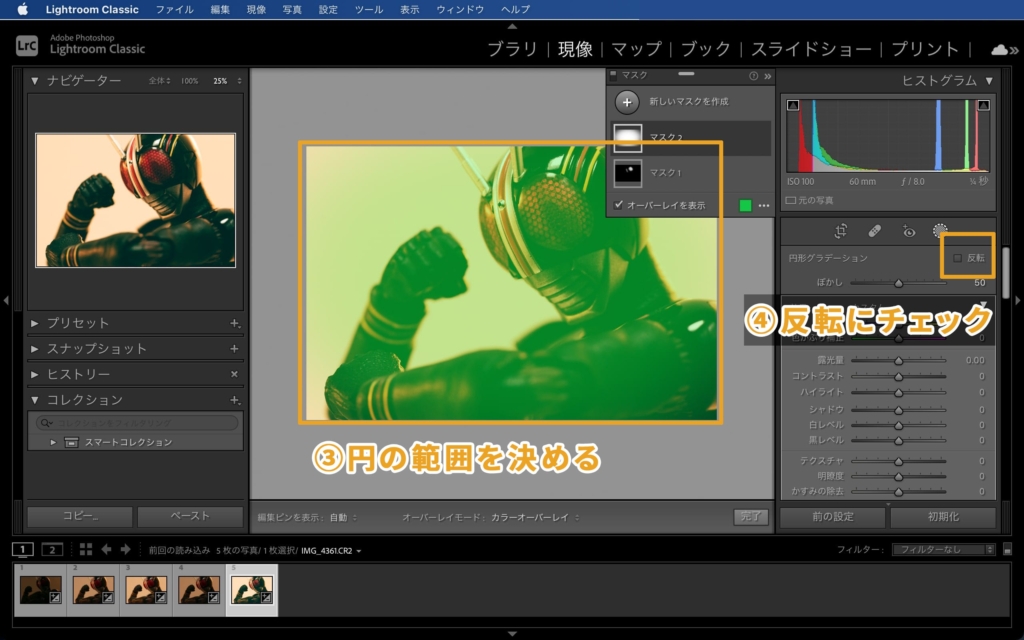
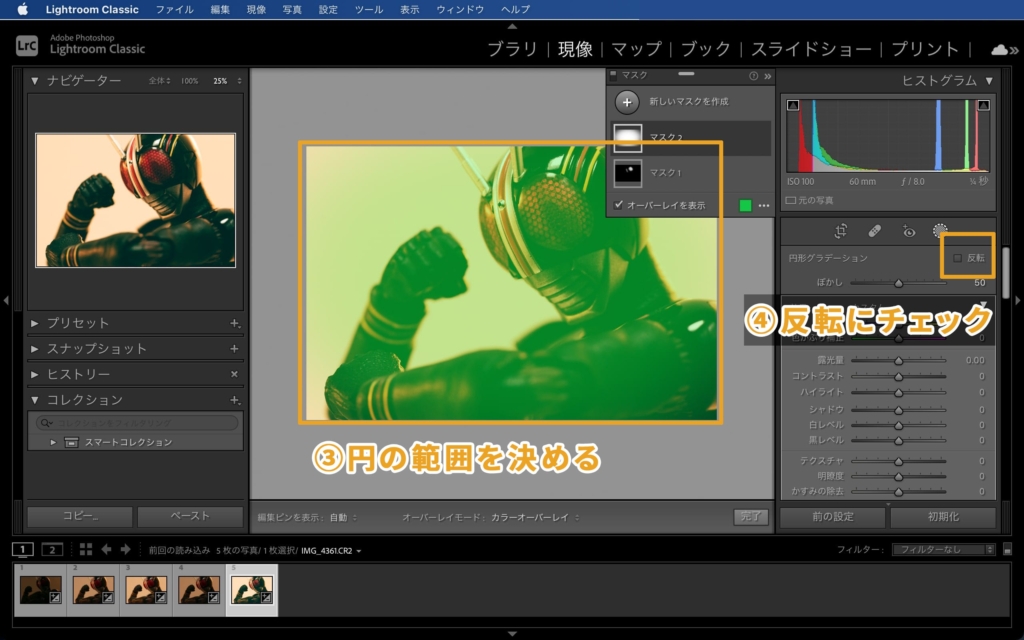
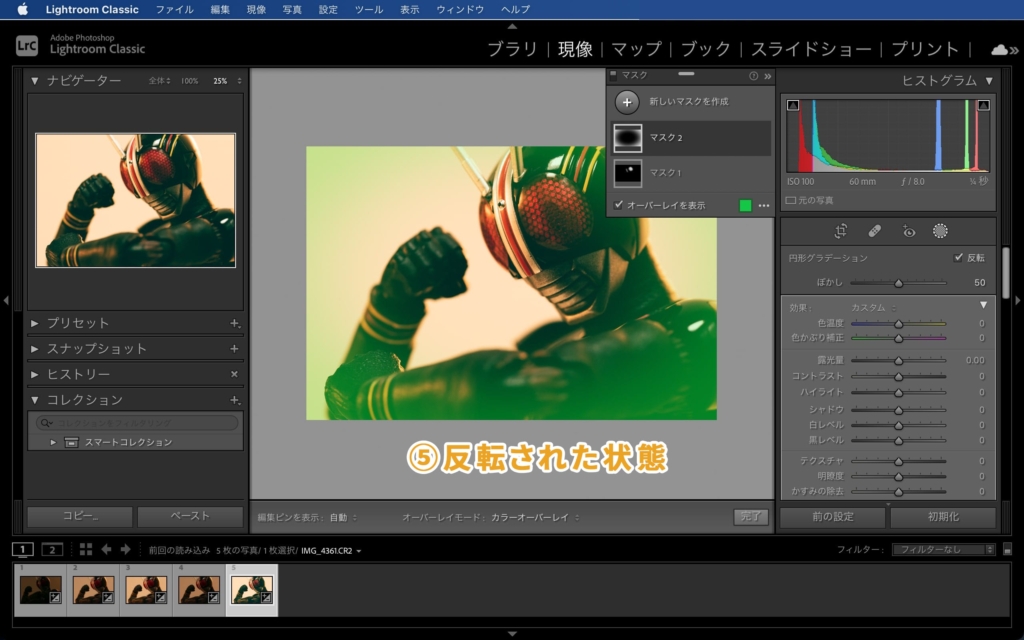
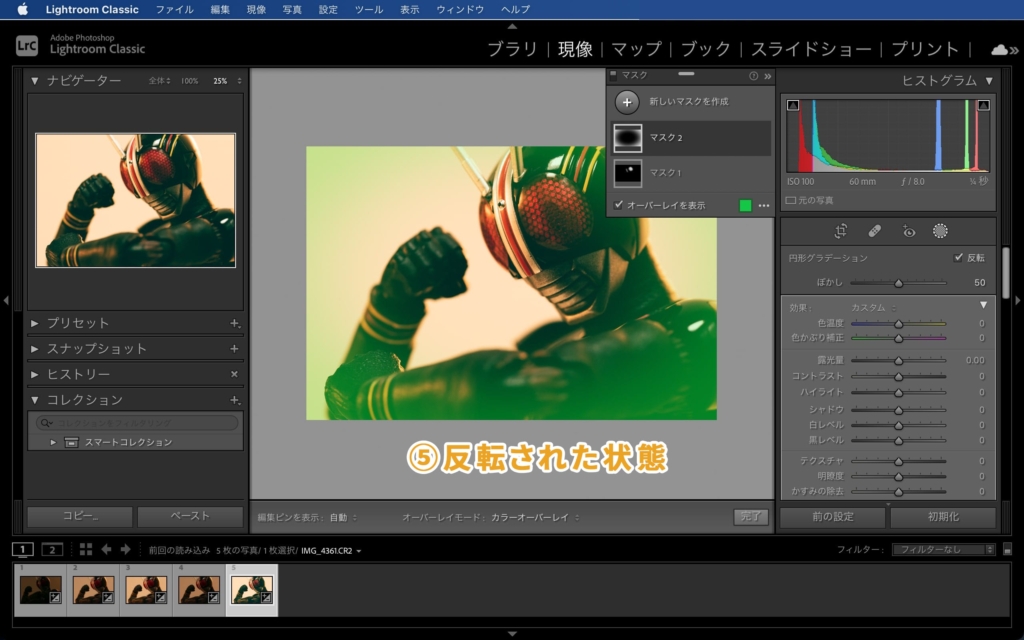
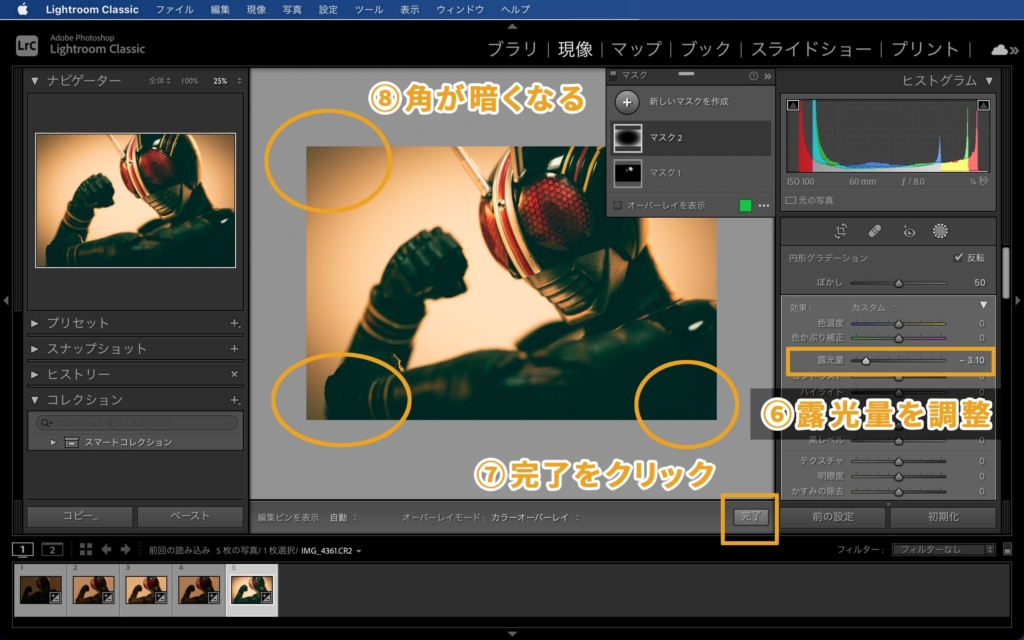
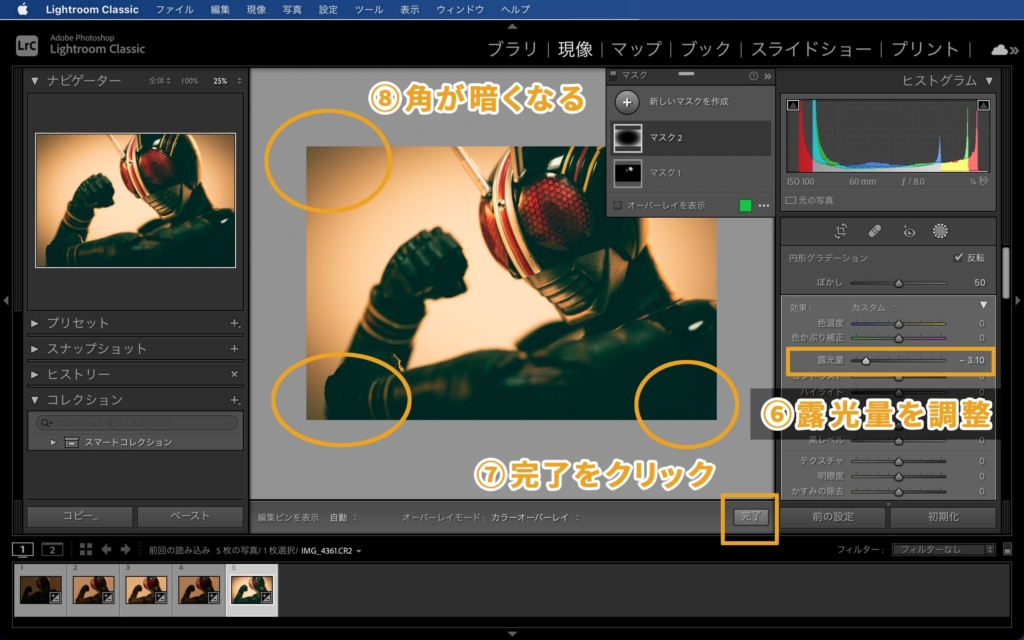
- 明瞭度 全体をクッキリさせる
- ブラシ 複眼を塗ってクッキリさせる
- 円形グラデーション 角を暗くする


以上の流れで現像していきます。
動画でもやり方を解説してますので、良かったらチェックしてみてください。
Lightroomを始めたばかりの頃は、触る箇所が多くて覚えるのが大変かもしれません。最初のうちは「明るさ調整」→「色調整」の手順を覚えるだけでOKです。ゆっくり少しずつ覚えていきましょう!
逆に細かい設定ができるのに慣れてしまうと、簡易版の現像ソフトに物足りなさを感じると思います。
かんたんにレタッチできるソフトもいいですが、自分のイメージした色合いを再現するのも楽しいですよ。Lightroomは本当にオススメです。
写真の書き出し
次に現像した写真の書き出しをしていきます。手順はかんたんです。


複数の写真を書き出す場合は「command キー(windows の場合『Ctrl キー』)」を押しながら写真を選択していく。
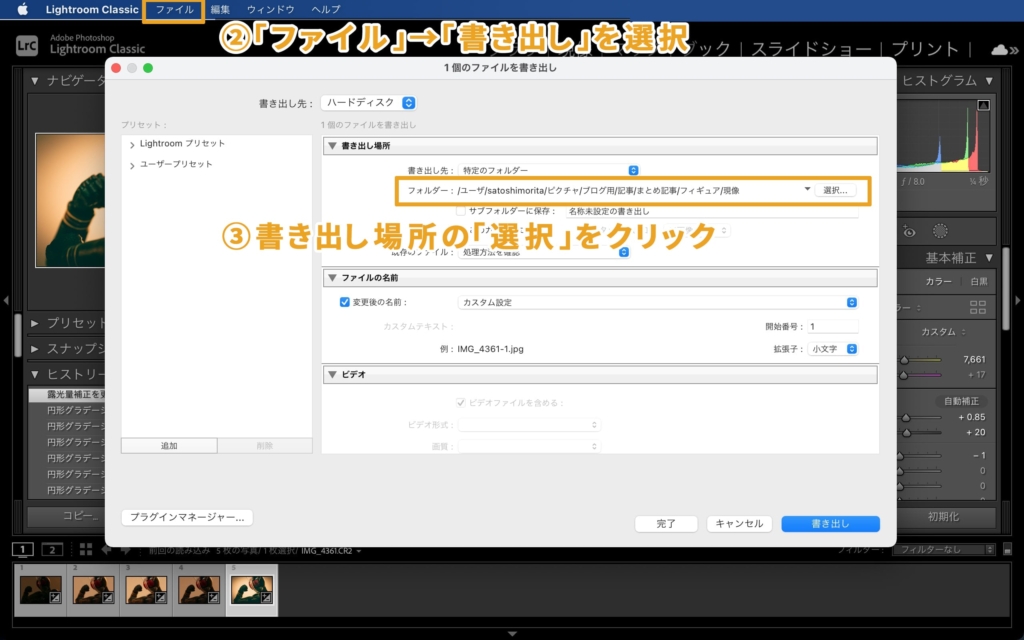
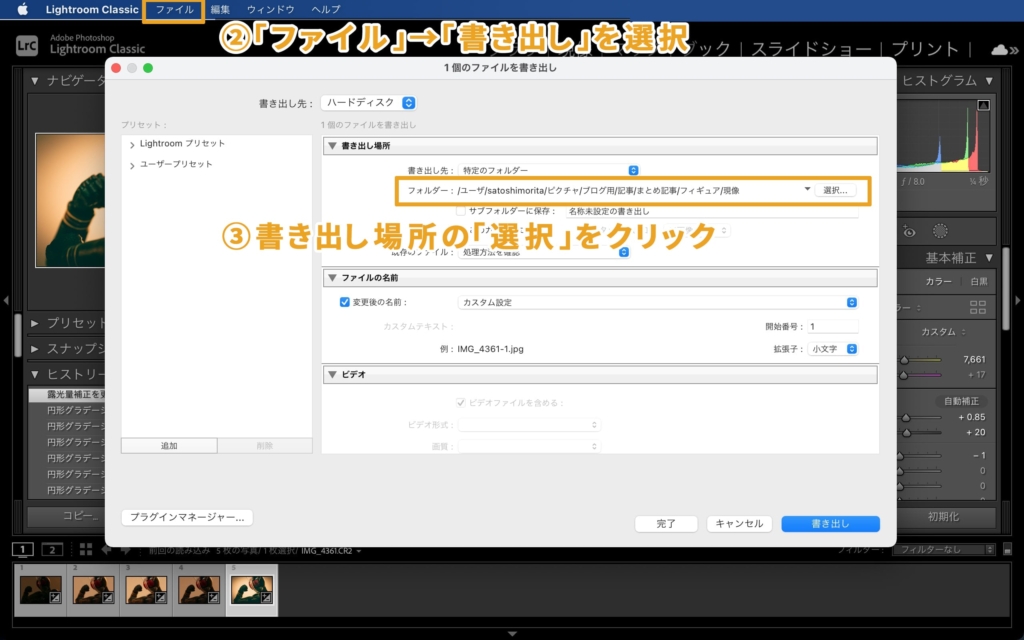
ファイル書き出しダイアログの表示方法は、左クリックで「書き出し」を選択しても表示できます。
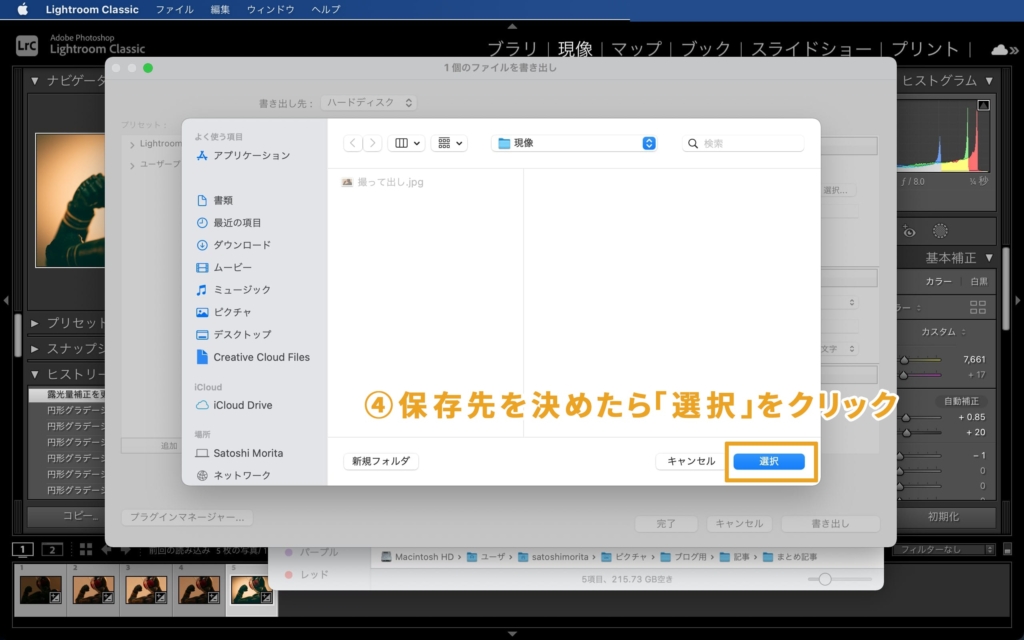
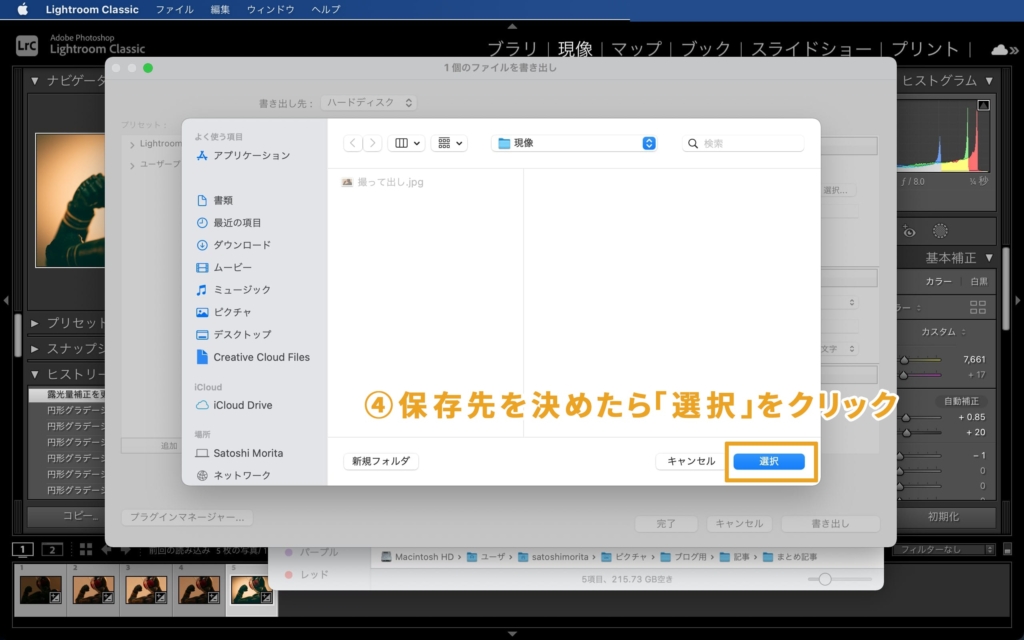
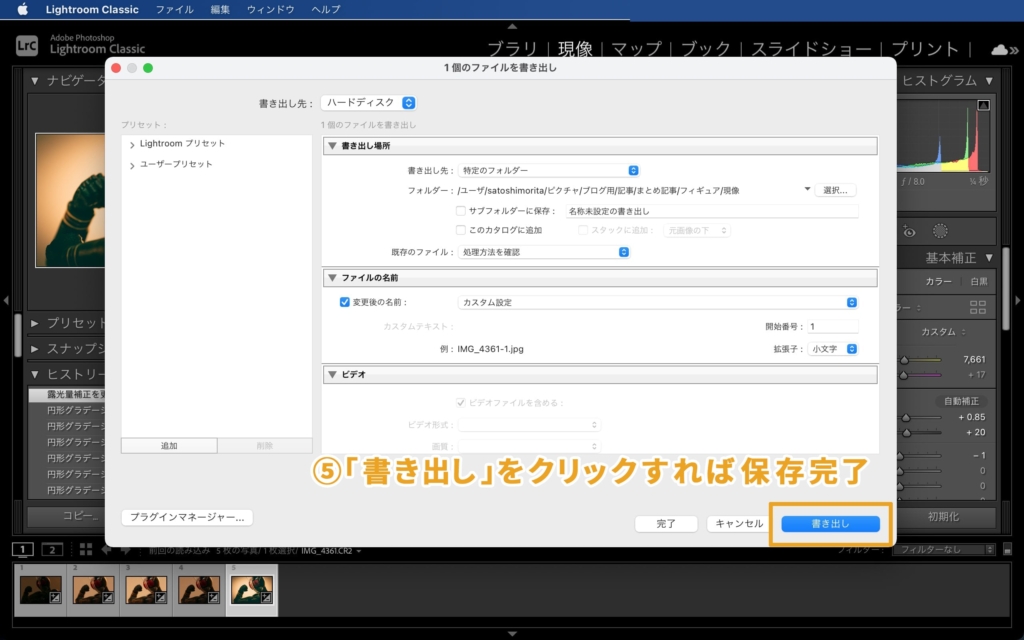
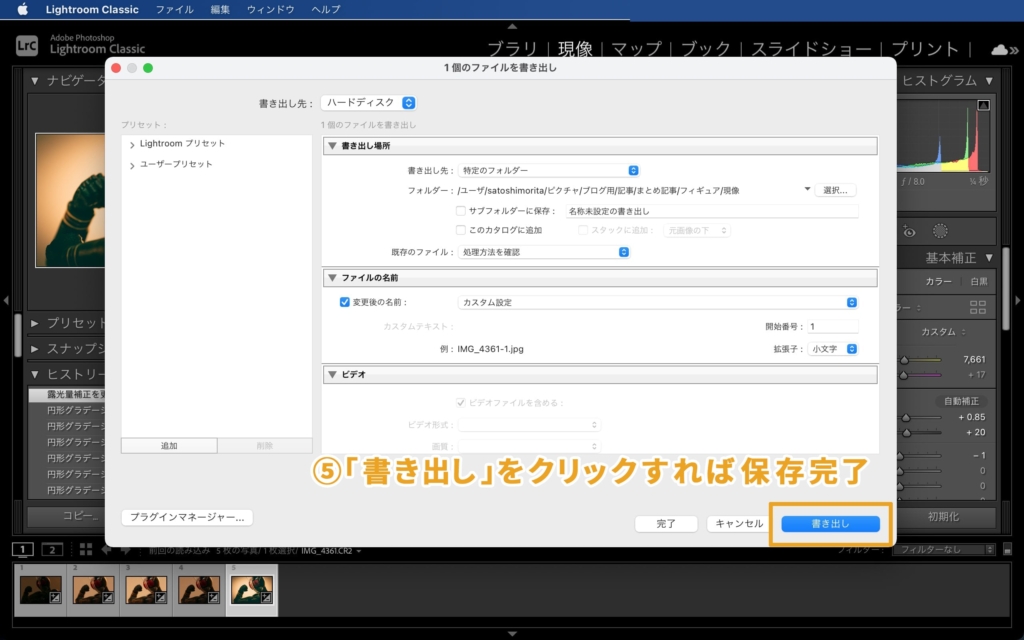
写真で使用したフィギュアはこちらです。
まとめ
以上、フィギュア撮影のレタッチにはLightroomがオススメですよというお話をしてきました。
- フィギュア撮影はRAWで撮影して現像(レタッチ)しよう!
- RAW現像ソフトは「Lightroom Classic」がオススメ!
- 現像の大原則は「明るさ調整」→「色調整」の手順!
しずくくん的補足
しつこいようですが、本当にLightroomはオススメです。フィギュア撮影という趣味がきっかけでLightroomを触るようになりましたが、今ではプライベートや仕事でも活躍しています。1つのスキルとしてもオススメできます。
でも1番のオススメ理由は他にあります。それは自分のイメージした色を創り出せることなんです。
例えば澄んだ青空を紫やピンク色に変えることだってできます。またフィギュアのイメージに合わせて色を変えることがかんたんにできちゃうんです。



誰かに決められた色じゃなくて、自分なりの色で表現する。
Lightroomならそんな遊びができるんだよ!
買って後悔しないので、ぜひLightroomを購入してみてください!
「トイフォトシズク」ではフィギュア撮影超初心者向けにLightroomのお話をこれからもしていきます。役に立ったと思っていただけたらとても嬉しいです。
ここまで読んでいただき、ありがとうございました!